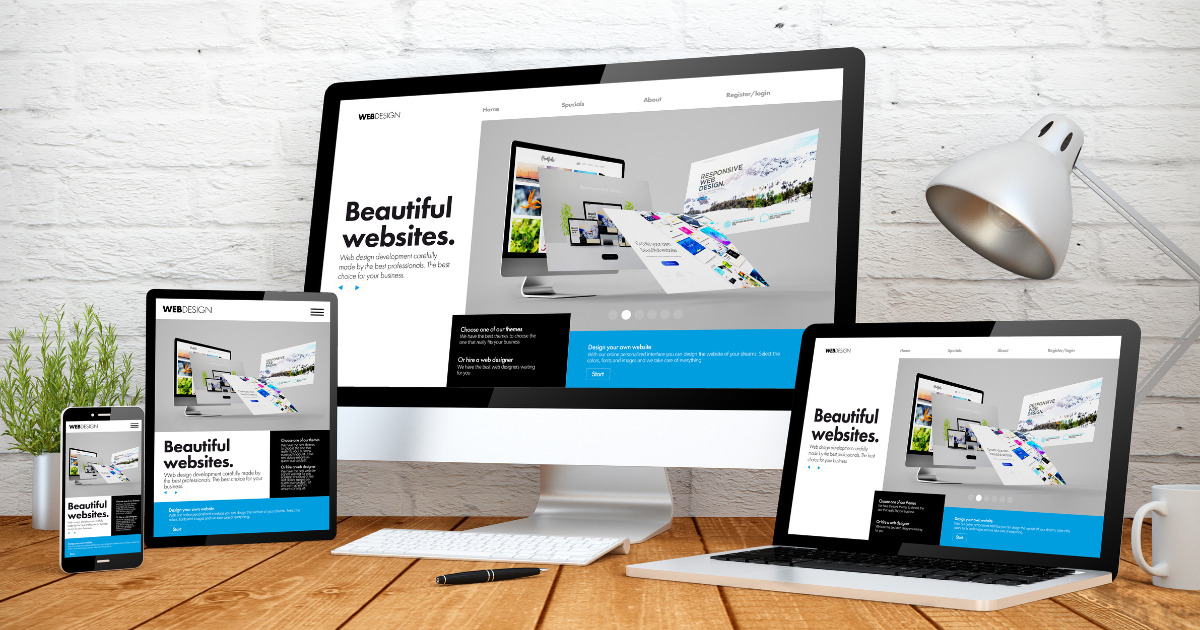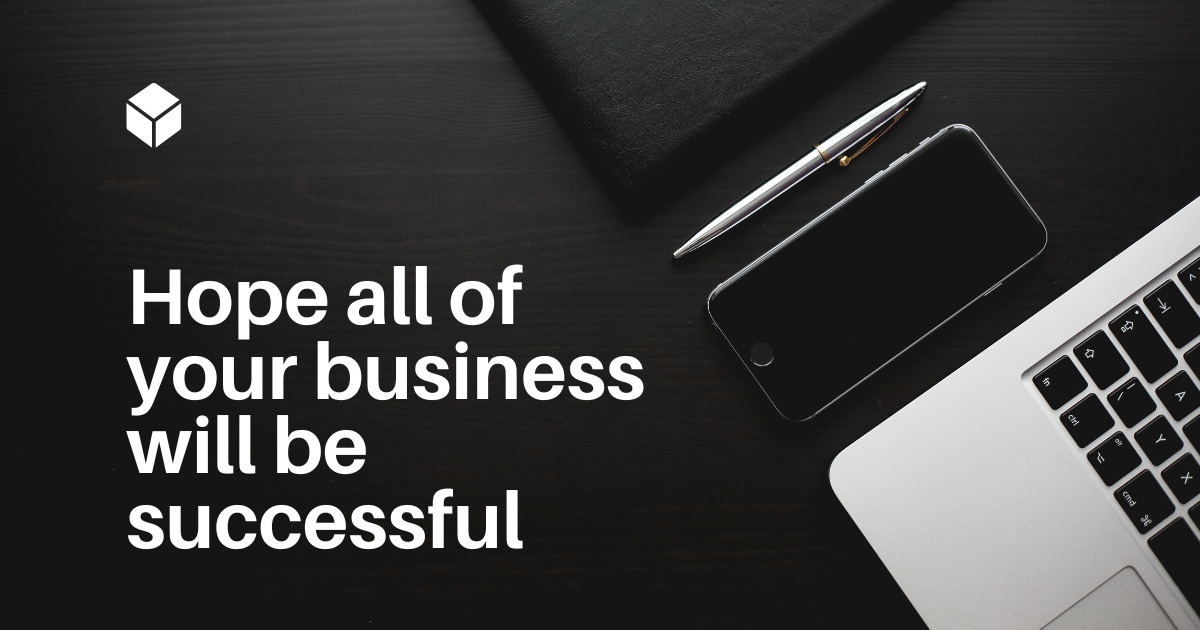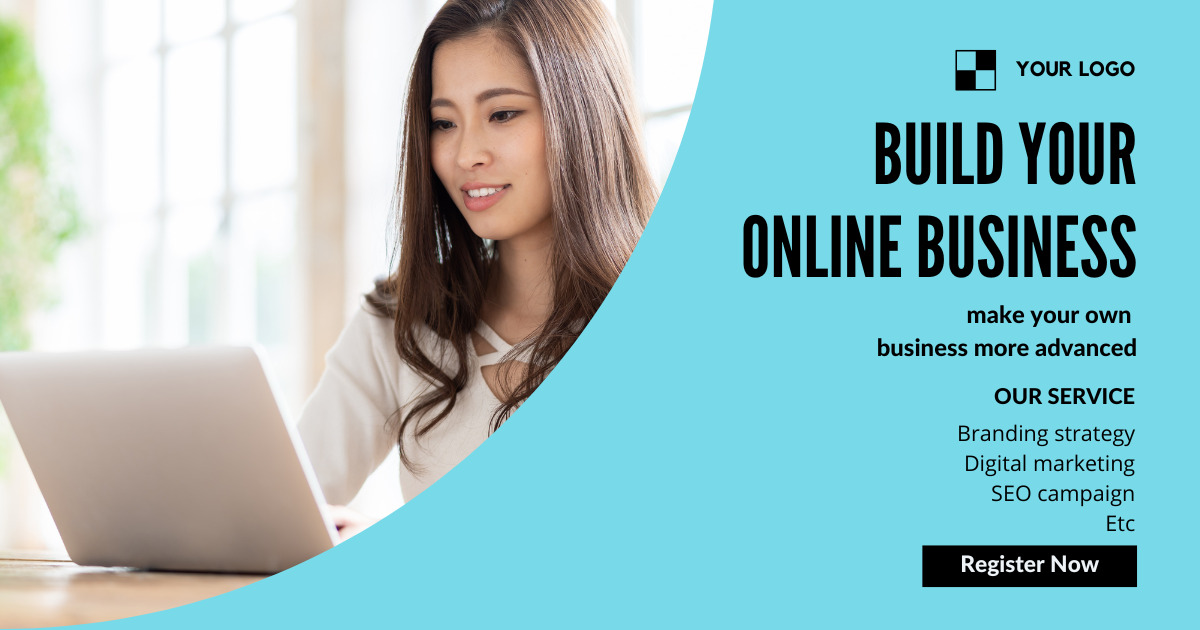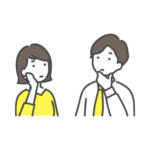
ホームページ(ブログ)を作りたいけど具体的なやり方がわからない…。
このような悩みを解決しましょう。
「ホームページを作ろう!」と思っても初心者の方は何から手をつければいいのか迷いますよね。
この記事では、Wordpress(ワードプレス)でホームページを作る手順をていねいに解説しています。
画像も使って案内しているので PC操作に自信がない方でも 10分くらいでホームページを開設できますよ。
オンラインビジネスにはホームページが欠かせません。
さっそくあなたのサイトを作ってみましょう!
この記事でわかること
- WordPressでホームページを作る手順
- WordPressの初期設定
WordPressでホームページを作るのに必要なもの
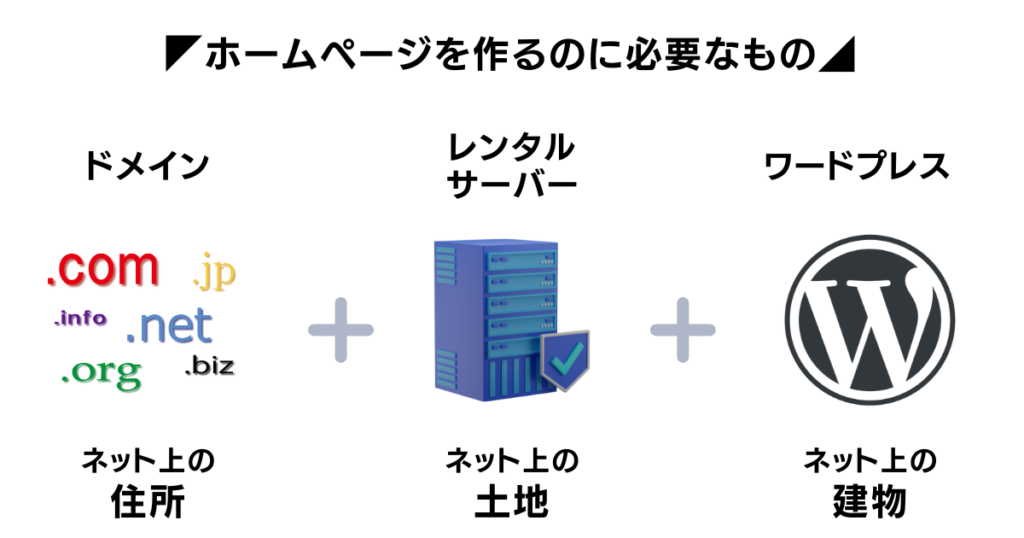
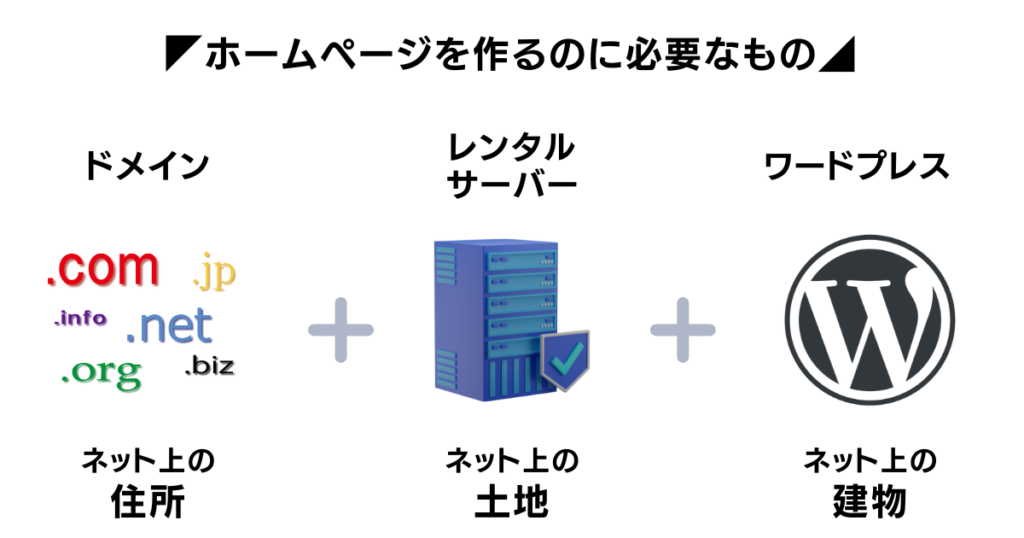
WordPressでホームページを作るには以下のものが必要です。
- ドメイン住所
- レンタルサーバー土地
- ワードプレス建物
インターネット上で土地を所有し、そこに建物をつくるようなイメージを持ってもらえればOKです。
WordPressの始め方


それではさっそく、このステップで解説していきます。
WordPressかんたんセットアップを使えばすぐにブログが立ちあげられます。
見るだけで難しそうに感じますが、ひとつずつ案内していくので安心してください。
わたしも利用しているレンタルサーバー「ConoHa WING」を使えば、初心者の方でも10分~15分ほどでブログの開設ができます。
レンタルサーバーとドメインの設定方法は少しむずかしく感じてしまうかも知れませんが、ここさえクリアしてしまえばあなたのホームページの土台が完成します。
手順通りに行えばだれでもできるので、実際にこちらの記事を見ながらすすめていきましょう。
レンタルサーバーの契約とドメイン取得
まず、こちらの「ConoHa WING」の公式ページにアクセスします。
\ フリーランスに大人気のレンタルサーバー /
Conoha WINGの公式HPにアクセスしたら「今すぐアカウント登録」をクリックします。
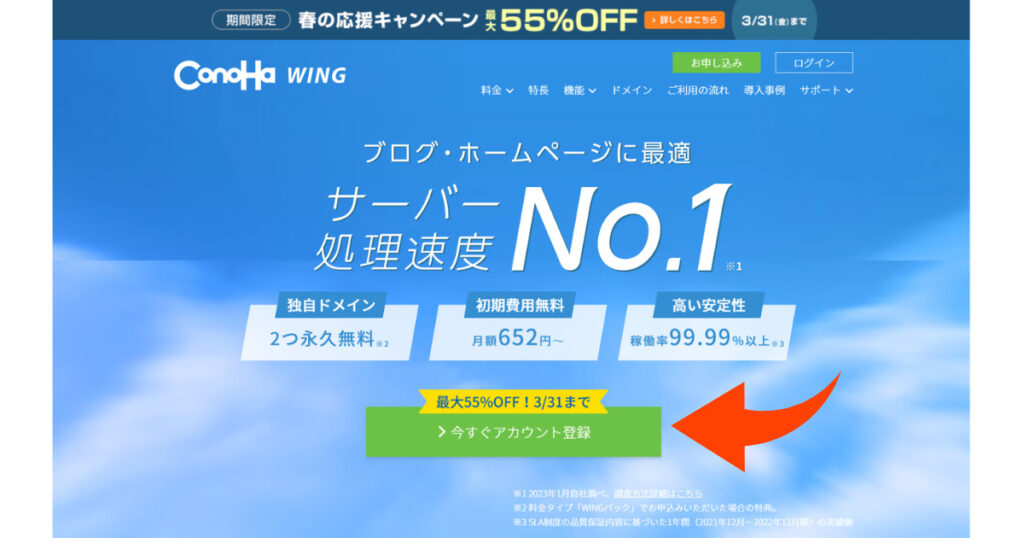
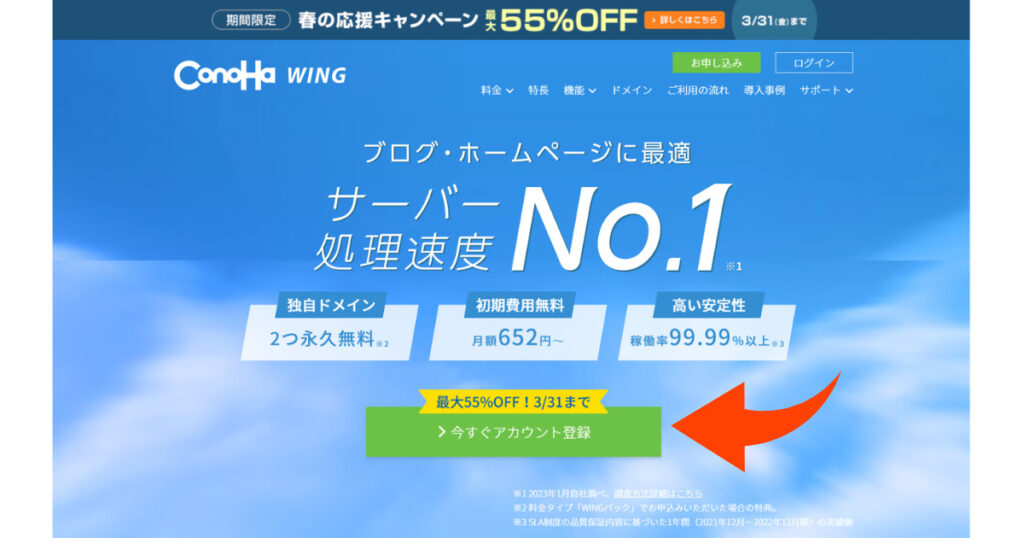
次に、メールアドレスとパスワードを入力して「次へ」をクリック。
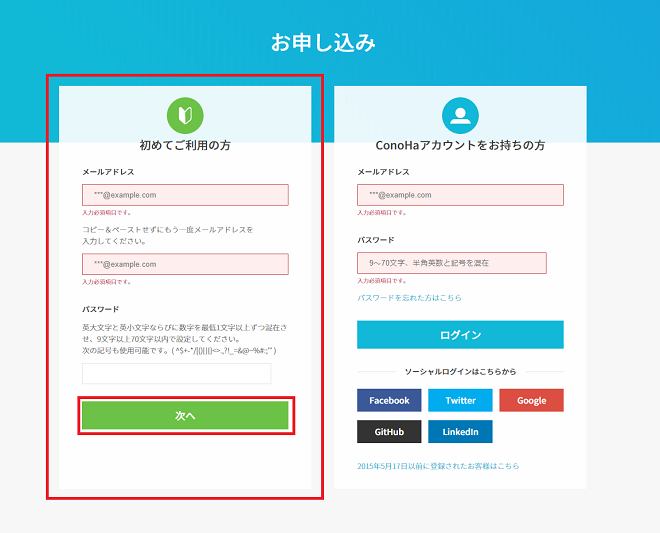
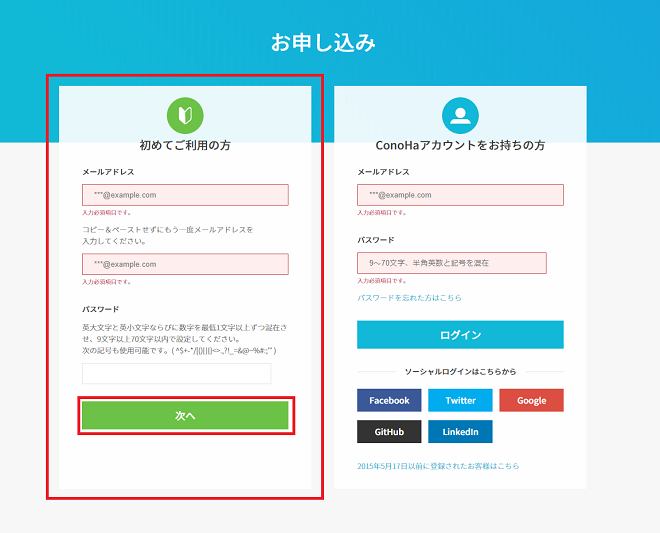
料金プランの選択画面で「WINGパック」を選択します。
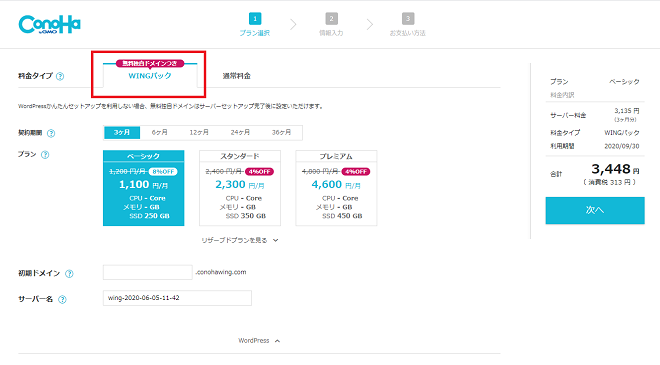
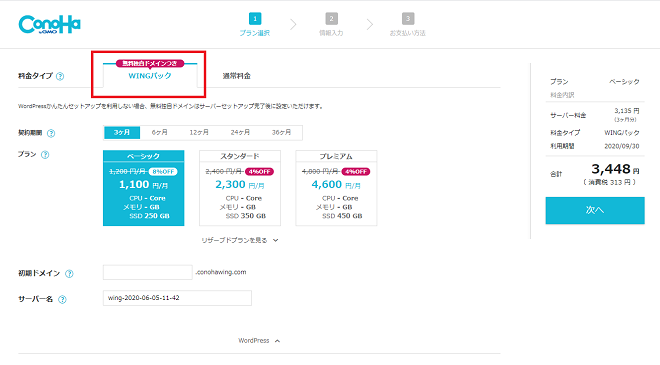
確認する項目はこちら。
- 料金タイプ WINGパックを選択
- 契約期間 12ヶ月がおすすめ
- プラン 「ベーシック」で十分です
- 初期ドメイン お好きな文字列を入力
- サーバー名 そのままでOK
金額を確認したら「次へ」をクリック。
そのままワードプレスのかんたんセットアップにすすみます。
ワードプレスのかんたんセットアップ
かんたんセットアップを「利用する」→「新規インストール」とタップし、必要事項を入力します。
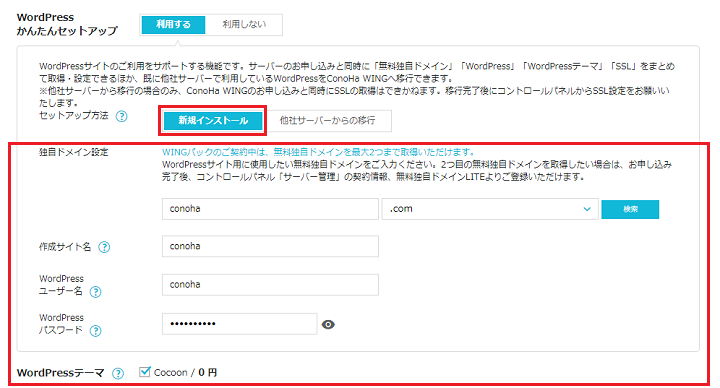
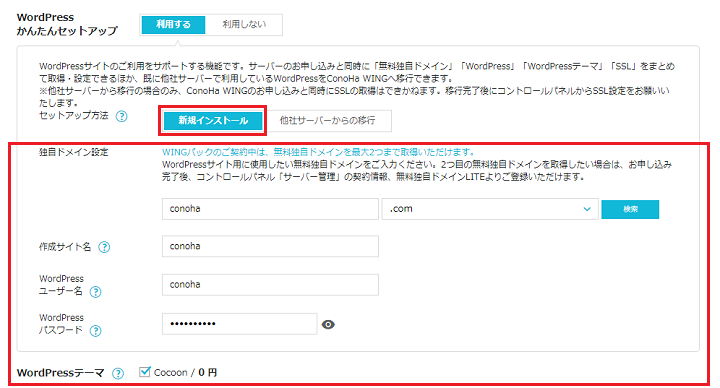
- 独自ドメイン 希望する文字列を入力
- 作成サイト名 お好きなタイトルを入力(後で変更もできます)
- ワードプレスユーザー名 お好きなユーザー名を入力
- ワードプレスパスワード 忘れないようにしましょう
- ワードプレステーマ 0円の「Cocoon」でOKです
独自ドメインとは、あなたのブログの表札のようなものです。
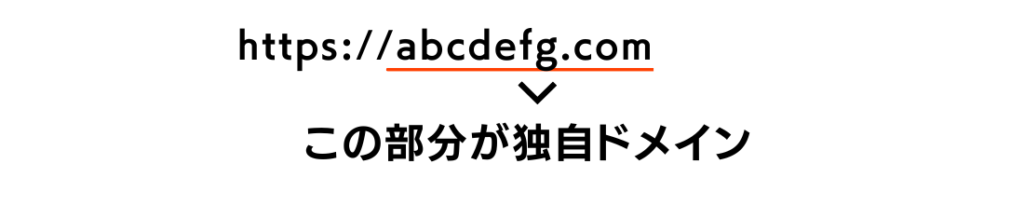
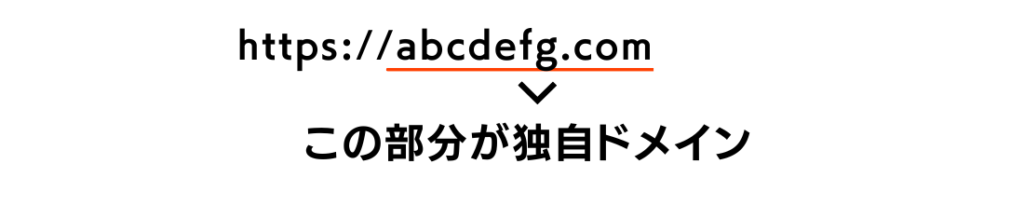
右側の料金を確認して「次へ」をクリックします。
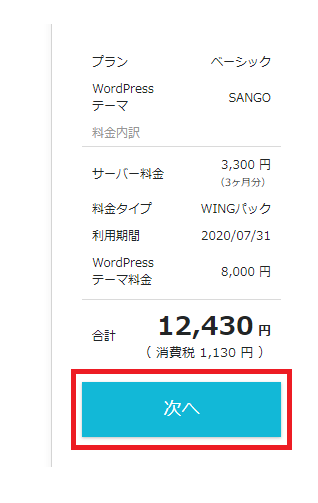
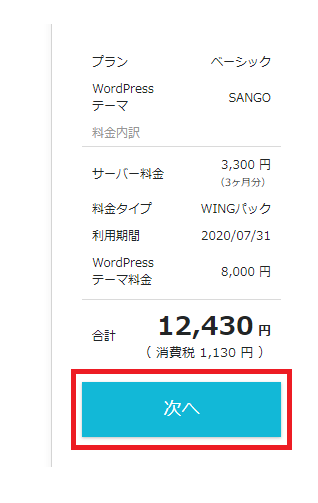
お客様情報の入力画面になるので、必要事項を入力します。
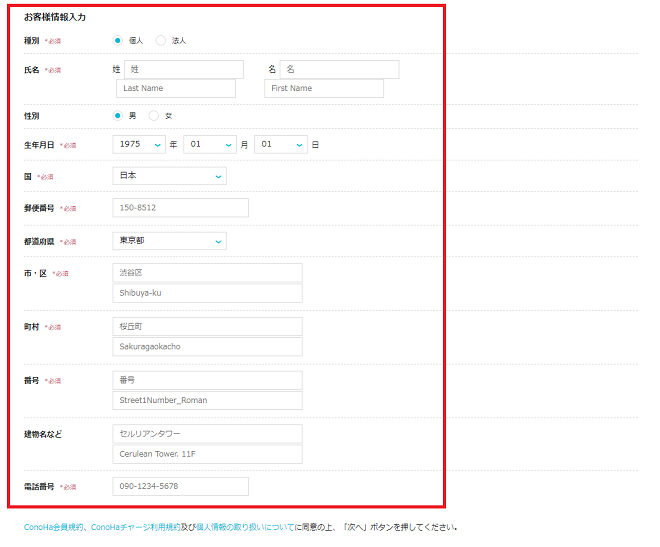
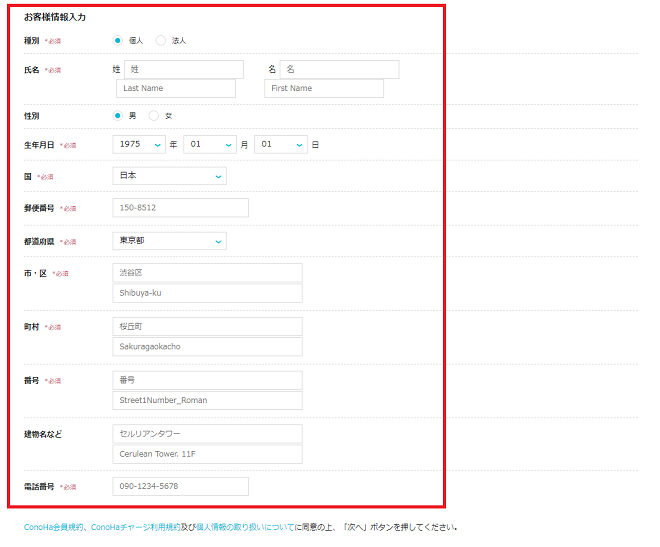
すべて入力したら右側の「次へ」をクリック。
SMS/電話認証の画面になります。
「SMS認証」の方がかんたんです。
電話番号を入力し「SMS認証」をクリック。
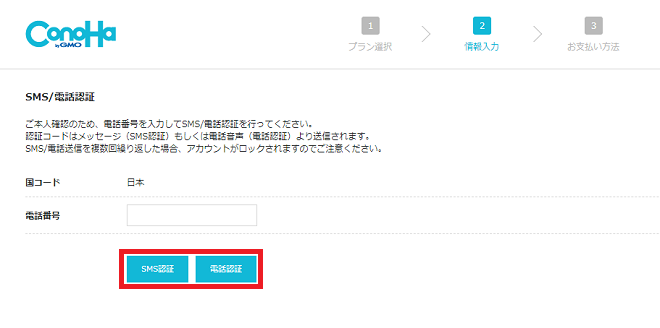
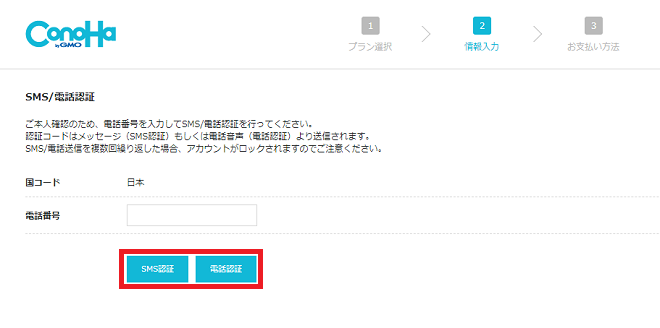
送られてきた 4桁の認証コードを入力し「送信」をクリック。
つづいて、支払い方法の画面になるのでクレジットカード情報を入力していきます。


必要事項を入力したら画面下の「お申し込み」をクリックします。
こちらの画面になれば、ワードプレスのインストールが完了です。
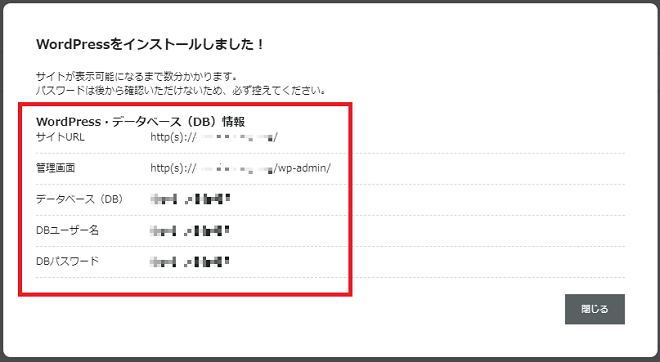
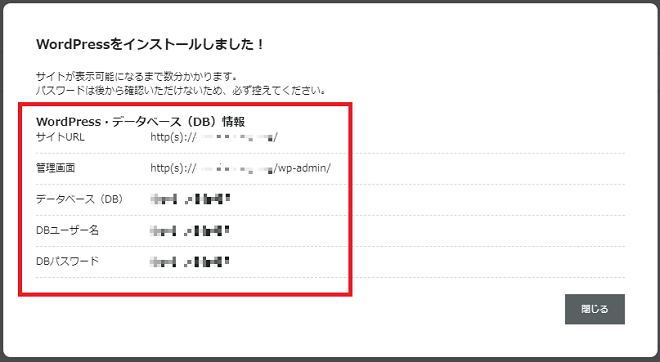
無料独自SSLを設定する
SSLとは・・・
SSL(Secure Socket Layer)とは、インターネット上でデータを暗号化して送受信する仕組みのひとつです。 クレジットカード番号や、一般に秘匿すべきとされる個人に関する情報を取り扱うWebサイトで、これらの情報が盗み取られるのを防止するため、広く利用されています。
総務省より引用
ConoHa WINGの無料のもので十分なので設定しておきましょう。
ConoHa WINGのコントロールパネルにログインし、「WING」をクリック。
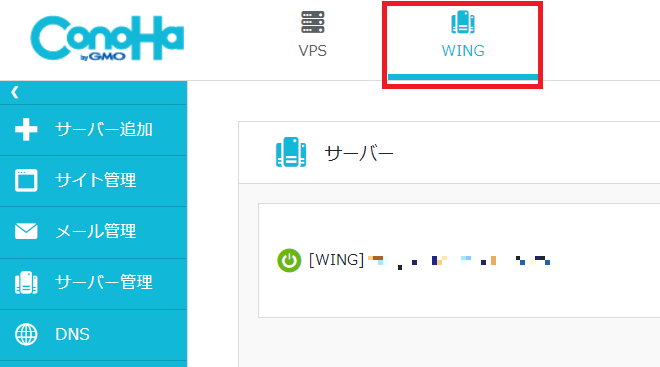
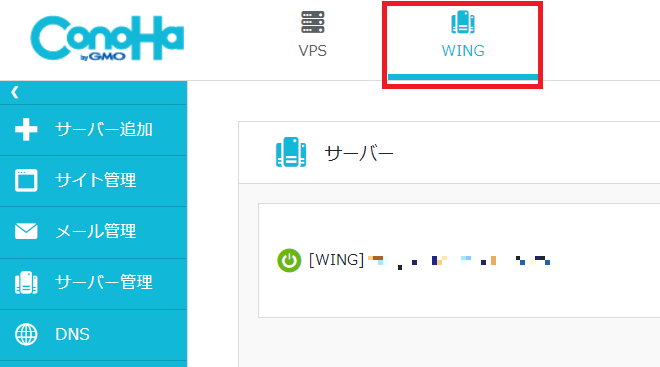
左メニューの「サイト管理」をクリック。
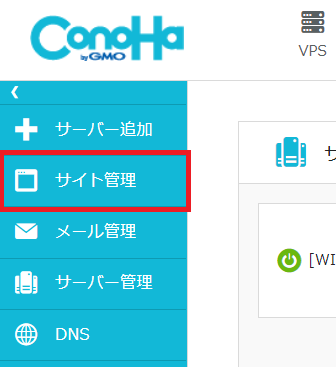
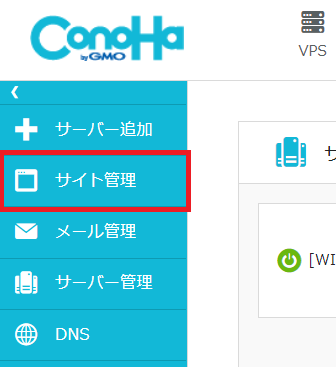
サイト管理画面の左メニューで「サイトセキュリティ」を開きます。
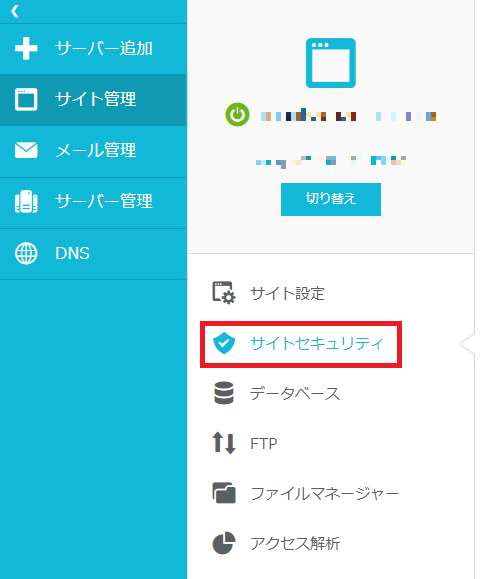
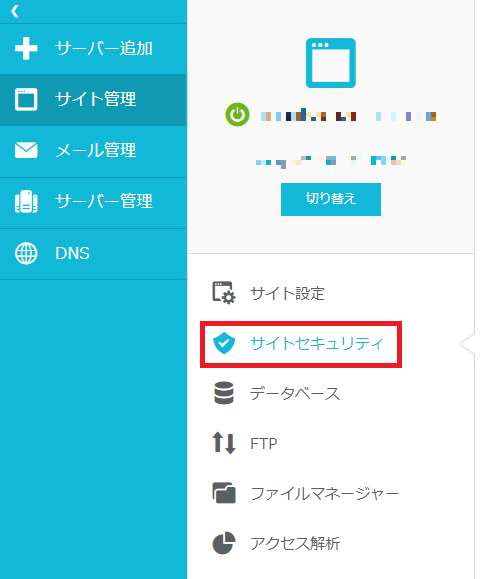
上のタブから「SSL」を開きます。
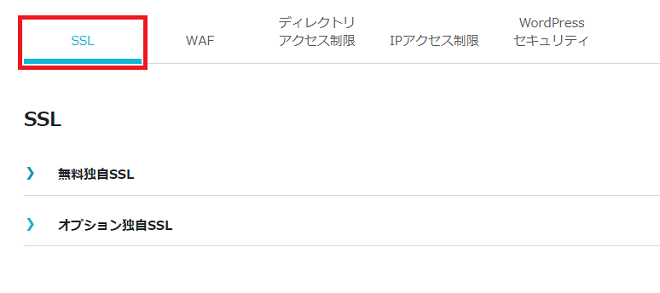
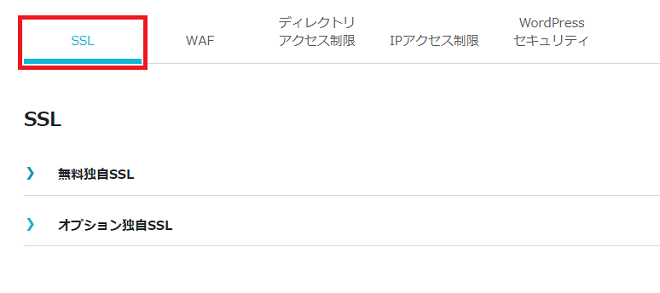
「無料独自SSL」を開いて「利用設定」を「利用する」をクリック。
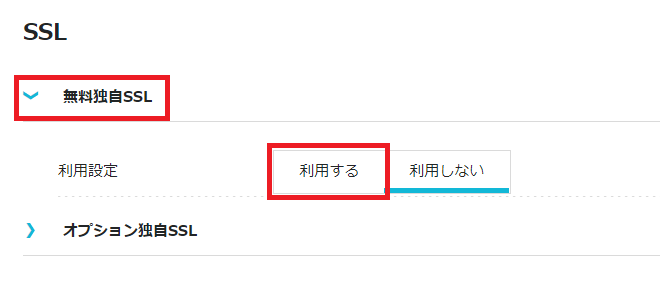
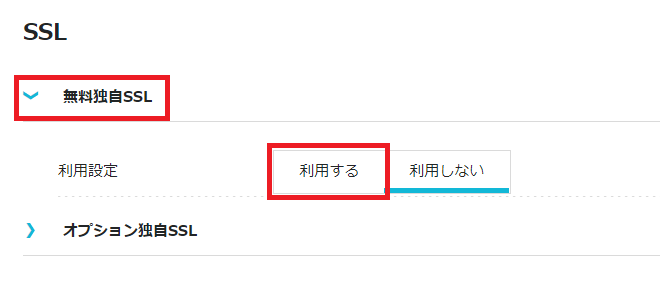
コントロールパネルトップに戻って、
「サイト管理」「サイト設定」「SSL設定をするURL」の順にクリック。
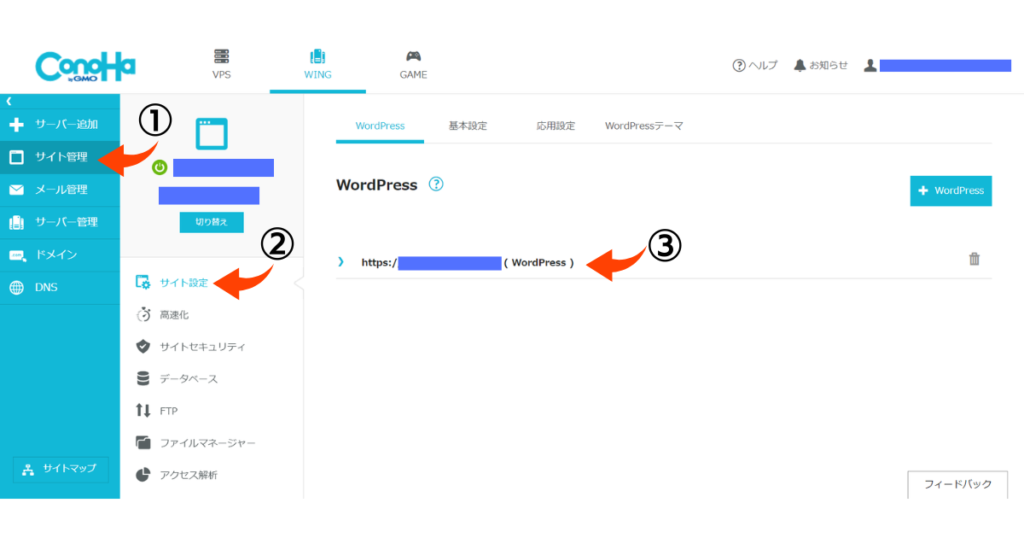
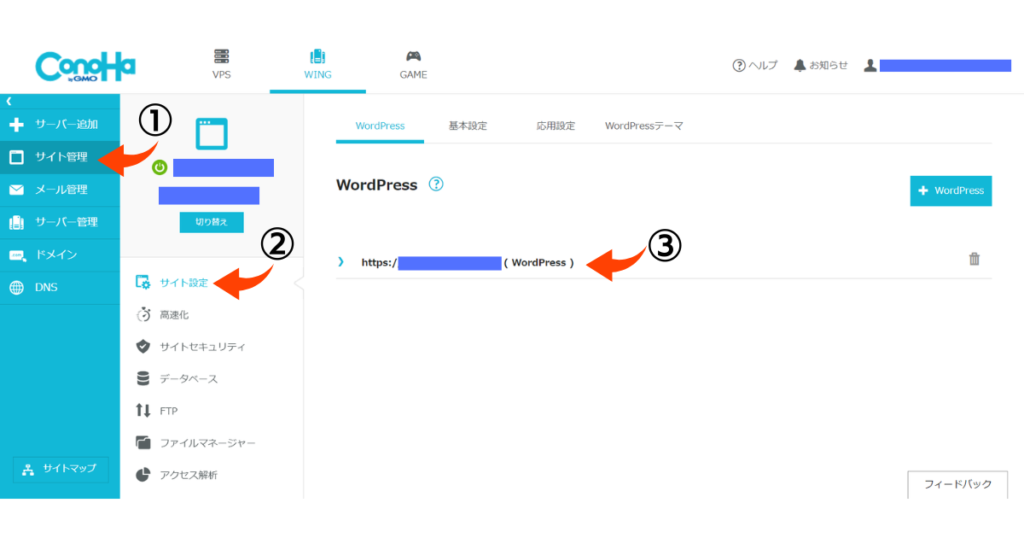
「SSL有効化」をクリック。
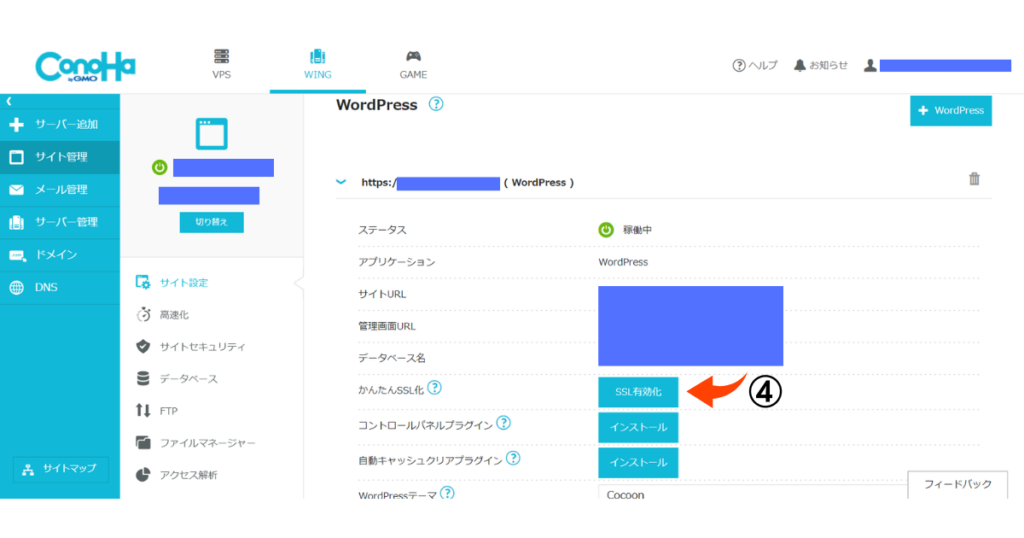
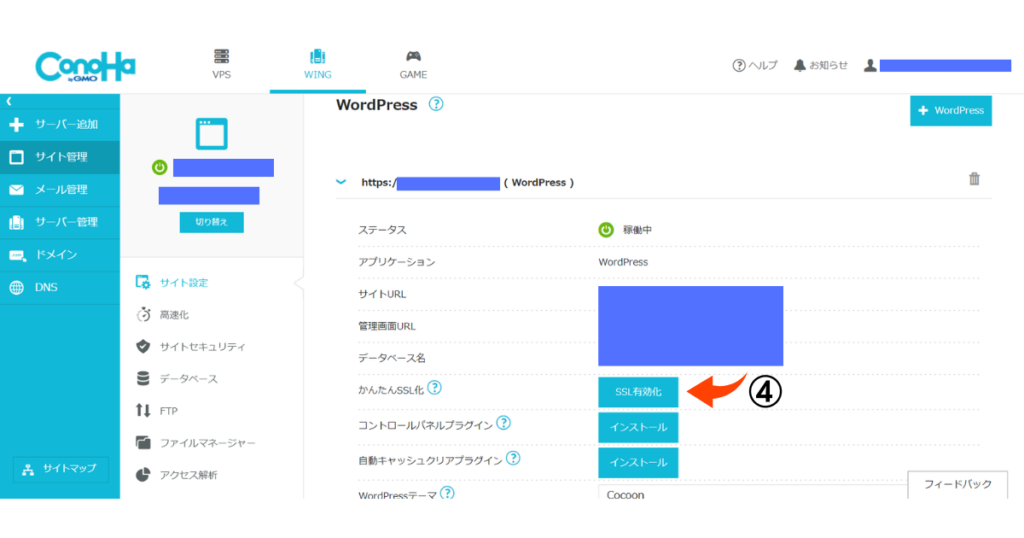
これで無料独自SSLの設定が完了しました。
WordPressの初期設定
WordPressのセットアップが完了したところですが、ついでに最低限の初期設定も済ましておきましょう。
- テーマの設定
- パーマリンクの設定
初期設定はこの2つだけです。
サクッと済ませましょう!
テーマの設定
まずはWordPressのテーマを設定します。
WordPressテーマとは、ホームページやブログなどWebサイト全体のデザインや構成を設定するためのテンプレートのことです。
ワードプレス管理画面(ダッシュボード)の「外観」→「テーマ」から設定できます。
はじめは無料テーマの「Cocoon」にしておけばOKです。
こんな時は有料テーマの導入を検討しましょう。
- Cocoonに物足りなさを感じる
- SEO対策やデザインにもこだわりたい
有料テーマのおすすめはこちらです。
パーマリンクの設定
1記事目を投稿する前にパーマリンクの設定も済ませておきましょう。
Webサイトのページ毎に設定しているURLのことです。


デフォルトのままでは読者にとってもSEO的にも良くないので「投稿名」に変更しておきます。
記事を公開する前に各記事ごとのパーマリンクを決めますが、読者や検索エンジンのbotにもどんなことが書いてある記事なのかわかるようなパーマリンクにしましょう。
パーマリンクの例
- 「about-blog」
- 「howto-○○」など、記事の内容を説明するものが望ましいです
ここまで済ませておけば最低限の初期設定は完了です。